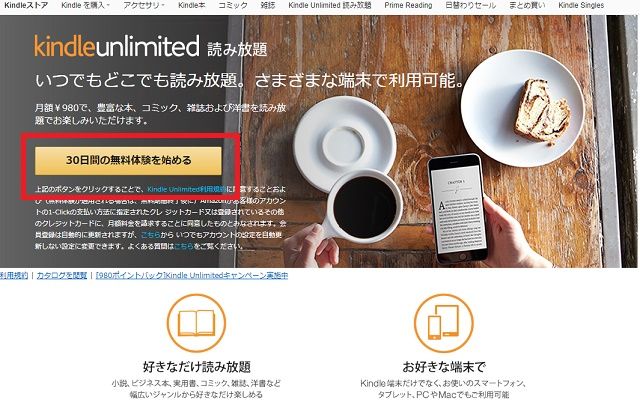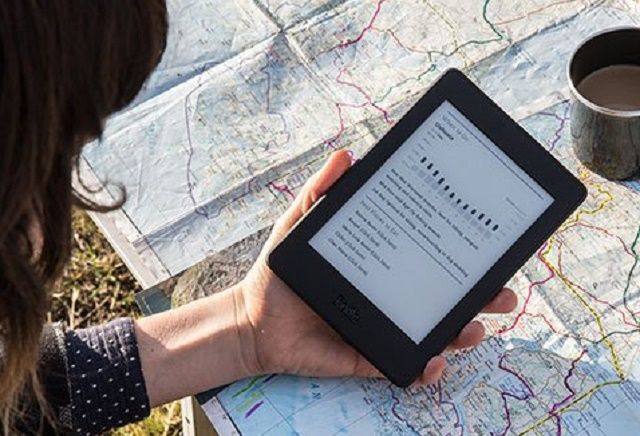電子書籍リーダー『Kindle』には、意外と知られていない機能や活用術が存在します。
紙の本と同じようにただ読むだけでも十分に楽しめますが、せっかくKindleで電子書籍を読んでいるなら、Kindleの機能をフルに活用したほうが得策です。
そこで、基本的なKindleの使い方からちょっとした応用編まで、Kindleの便利な活用術についてご紹介したいと思います。
使い方をマスターして上手に活用することで、普段の読書ライフがより一層楽しくなること間違いなしです。
目次
まずはおさらい!『Kindle』の基本的な使い方
ハイライト機能
紙の本でも、気になった文章に蛍光ペンなどでハイライトをつけながら読んでいる人も多いと思います。
『Kindle』にも便利なハイライト機能があります。しかもただ目立たせるだけでなく、あとからハイライトをつけた文章を検索することも可能です。
読了後に「この本はどんなところに印をつけたんだっけ?」「どういうところが気になってたんだろう?」とカンタンに読み返すことができます。
ハイライトのやり方は、文章をタップ(長押し)してハイライトを選択するだけ。ハイライトの色は黄色、水色、ピンク、橙色の4色から指定できます。
ブックマーク機能
ブックマーク機能は、いわゆる付箋のような役割。「このページは重要なことが書いてあるな」という場合に、ページごと印をつけておくことができます。
もちろん、ハイライト機能と同じように、あとからブックマーク部分を検索することも可能。
ブックマークされたページは、ページの右上のほうに折り目のようなエフェクトがつきます。
メモ機能
「メモを取りながら読みたい!」という人は、メモ機能を活用するといいでしょう。
メモ機能は気になる文章をマークして、自分の考えや思ったことなどを記録しておける機能です。
やり方はハイライトのときと同じく、文章をタップして「メモ」を選択するだけ。こちらもあとからメモした箇所を検索・確認できます。
文中の文字検索機能
ハイライトやブックマークした部分を検索できるといいましたが、それだけでなく、全ページの中から任意の文字を検索して探すことも可能です。
たとえば、「著者が伝えたい重要な部分ってどこなんだろう?」と思ったら、検索で「重要」と検索することで、「重要」という文字が使われている全文章をピックアップできるんです。
検索文字は単語でも文章でも大丈夫なので、「こういう単語は使われていたのかな?」「こんなこと書いてあった気がするけど、どこだったっけ?」というのもカンタンに探し出せます。
フォントサイズ変更
人によっては、「文庫本の文字サイズだと小さくて読みづらいだよなぁ・・・」という方もいるでしょう。
電子書籍の便利なところは、フォントサイズも自由に変更できることです。フォントサイズを大きくすれば、視力が衰えてきた方でもストレスなく読み進められるでしょう。
ただし、フォントサイズを大きくすると1ページ中に表示される文字の数も少なくなってしまいます。その分何度もページをめくらなければいけなくなるので、適度な大きさで読むようにしましょう。
また、フォントサイズだけでなく行間を変更することもできます。
目次から飛ぶ、ページ送りする
Kindleは目次から一気にそのページへと飛ぶことができます。「この章が気になるからここから読み進めたい!」という場合に便利ですね。
また、スライドバーを動かすことで、一気にページ送りすることも可能。「後半の方ってどんなことが書いてあるんだろう?」と、流し読みしたい場合に使えます。
「コレクション」でKindle内に自分だけの本棚を作る
Kindleには購入した本が一覧で表示される「ライブラリ」のほかに、持っている本を自由にカテゴライズできる「コレクション」という機能があります。
これはいわゆる本棚のような機能で、「ITに関連する本」「歴史小説」「投資・金融」など、自分だけのカテゴリー分けが可能。
Kindleは使っているうちにどんどん蔵書数が増えていくので、コレクションでカテゴリー分けしておかないと雑多な感じになってしまいます。
蔵書数が増えてきたら、コレクション機能を使うようにしましょう。
辞書機能
本文中に分からない単語がでてきたら、Kindleに内蔵されている辞書で意味を調べることもできます。使い方は、単語をタップして「辞書」を選択するだけ。
Kindle端末には、「デジタル大辞林(国語辞典)」「Oxford Dictionary of English(英英辞典)」などあらかじめ複数の辞書が内蔵されています。
辞書はあとからダウンロードして追加することもできるので、使いたい辞書がなければ新しくダウンロードするようにしましょう(辞書が追加できるのはKindle端末のみ。Android版アプリでは追加できないので注意)。
『Kindle』のさらに便利な活用術
ウェブサイト上の記事をKindleに送って読む
ウェブサイト上の記事をKindle端末に送って、オフラインで読むこともできます(送るときはインターネット接続が必要)。
Web記事をKindleに送るなら、「Send to kindle」という拡張アプリが便利です。選択した記事を切り抜いて、Kindleにカンタンに送ることができます。
「わざわざKindleに送って読むメリットあるの?スマホで読めば良くない?」と思われるかもしれませんが、これが意外に便利なんです。
一度送っておけば、Web記事をあとからオフラインで読むことができるので、電波は通信状況にかかわらずじっくり読むことができます。
しかも、Kindle端末は電子インクをつかったディスプレイなのでブルーライトを発することなく、目に優しいんです。
寝る前にベッドの中でスマホをいじる人もいるかと思いますが、就寝直前にブルーライトを浴びるのは安眠を妨げます。
「ネットサーフィンをしていて気になった記事があればKindleに送っておいて、寝る前にまとめてチェックする」といった使い方もできるので、夜にスマホをいじっている人にはおすすめの機能になっています。
自炊した書籍をKindleで読む
紙の本をスキャンしてPDF化する「自炊」。KindleはPDFビューアー機能もあるので、自炊した電子書籍をKindle端末で読むことができます。
自炊した電子書籍をKindleに送るには、Amazonが提供している「Kindleパーソナル・ドキュメントサービス」という機能を使う必要があります。
これはいわゆるメール機能のようなもので、Kindle端末と紐づいたAmazonアカウントに電子書籍データ(PDF等)を送ることが可能。
電子書籍データはZIPファイルに圧縮しても送信、閲覧することができます。
【公式サイト】Kindleパーソナル・ドキュメントサービスについて
Amazonプライム会員になって毎月一冊無料で読む
Amazonプライム会員に入会すると、毎月一冊のKindle本を無料で読むことができる「Kindleオーナー ライブラリー」というサービスを使うことができます。
無料で読むことができるのは対象タイトルとなっている本のみですが、ベストセラー本やマンガ、小説、自己啓発書などさまざまなジャンルが用意されています。
このためにAmazonプライム会員になるのは得策ではありませんが、元々プライム会員の人にとっては非常にお得なサービスです。
すでにプライム会員に入会していてKindle端末をお持ちの方は、忘れずにチェックしましょう。
ただし、「Kindleオーナーライブラリー」が利用できるのは、Kindle本体、もしくはFireシリーズを持っている人のみです。
スマホやPCなどのアプリ版で読んでいる人はプライム会員であっても利用できないので注意してください。
月額980円の『Kindle unlimited』で読み放題
上記の「Kindleオーナーライブラリー」はプライム会員なら毎月一冊だけ無料で読めるサービスですが、月額定額制でKindle本が読み放題のサービスもあります。
それが、月額980円でKindle本が好きなだけ読める『Kindle unlimited』というサービスです。
小説、ビジネス本、雑誌、マンガなど読み放題対象タイトルは15万冊以上で、それらの本が月額980円で読み放題。
毎月たくさんのKindle本を読む人にとっては、かなりお得なサービスとなっています。
初回は30日間の無料体験もあるので、気になる方はチェックしてみてください。
もちろん、無料期間中に解約すれば料金はかかりません。一か月タダでKindle本が好きなだけ読めちゃいます。
【公式サイト】『Kindle unlimited』30日間の無料体験はこちら
まとめ:Kindleを使いこなして快適な読書ライフを!
Kindleにはさまざまな機能、サービスが存在します。上手に活用すれば読書の質も量も上がるので、しっかりと使いこなしておきたいですね。